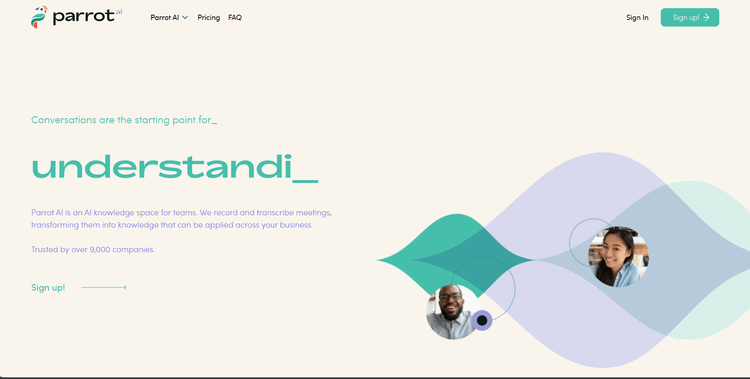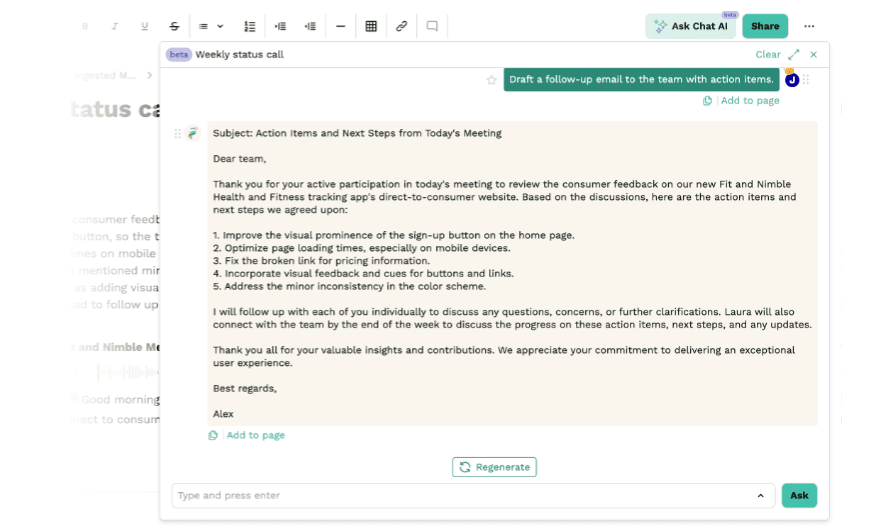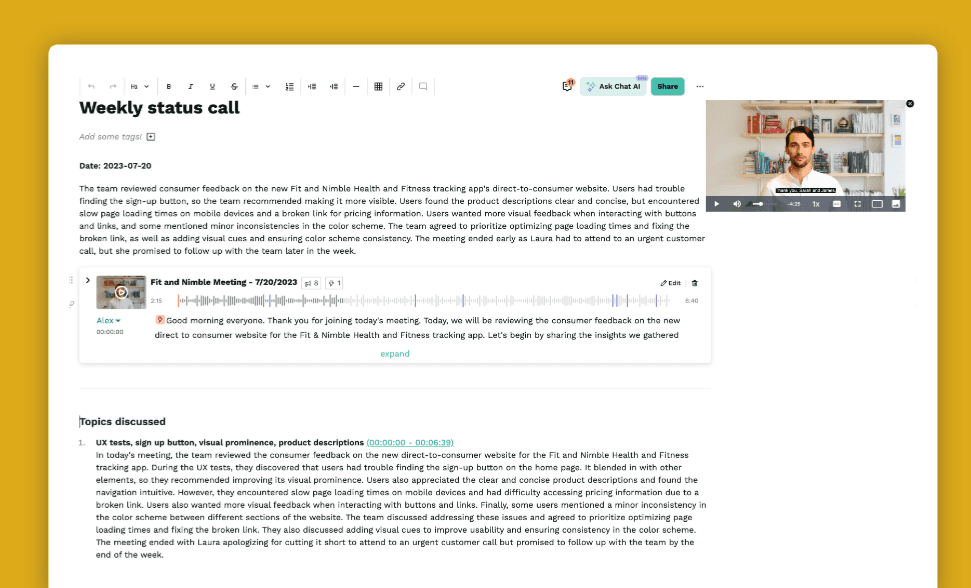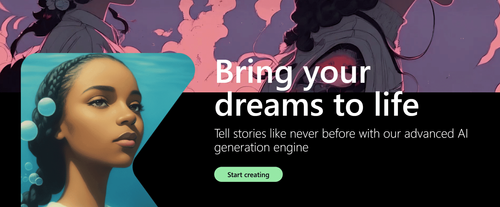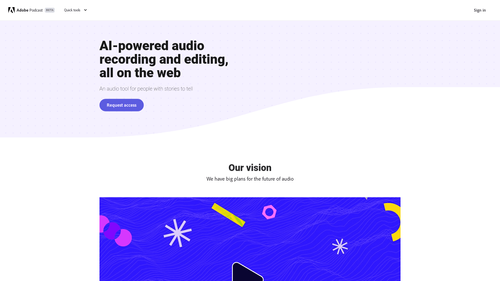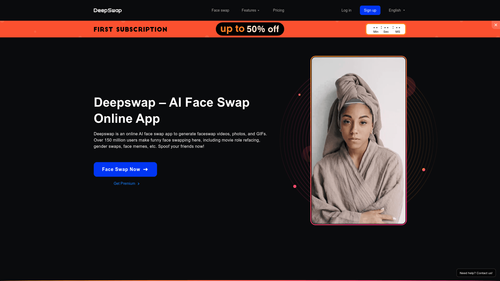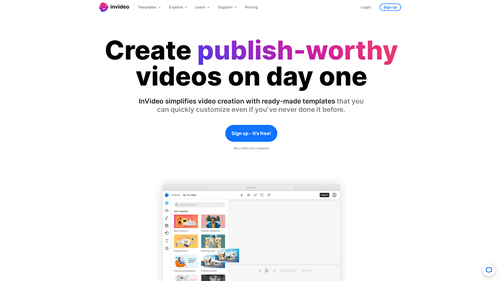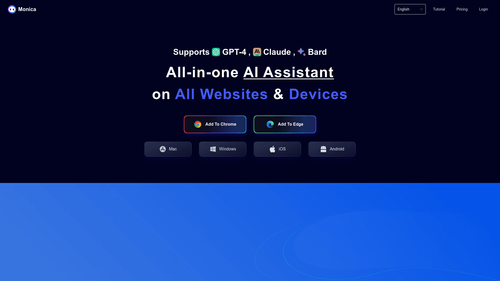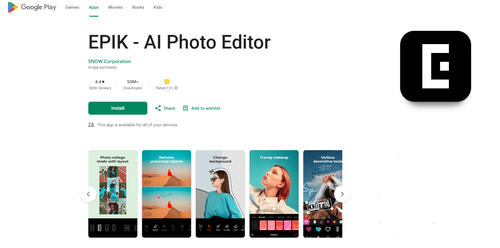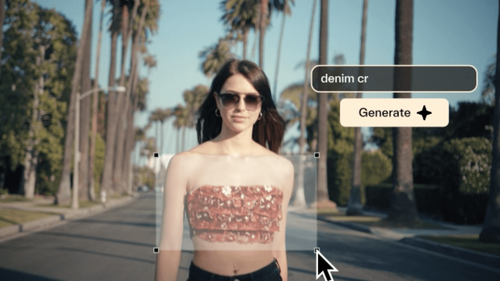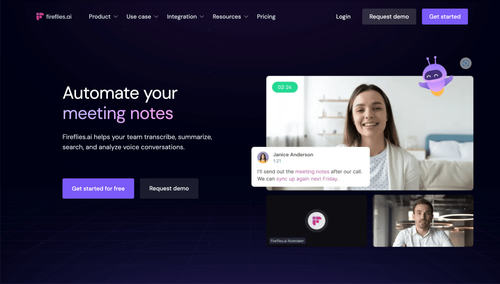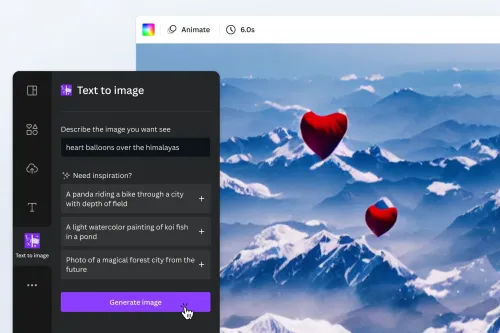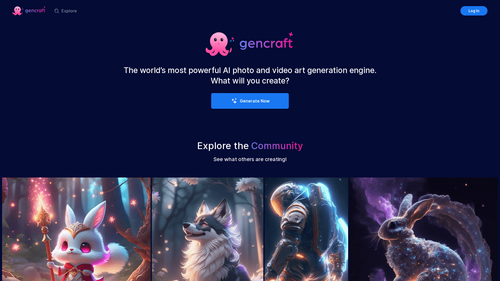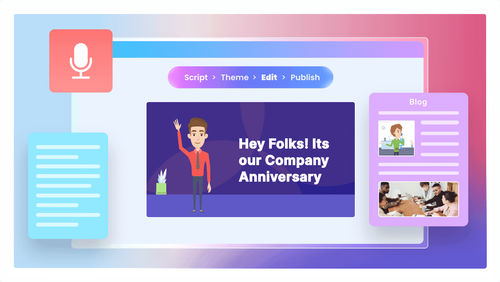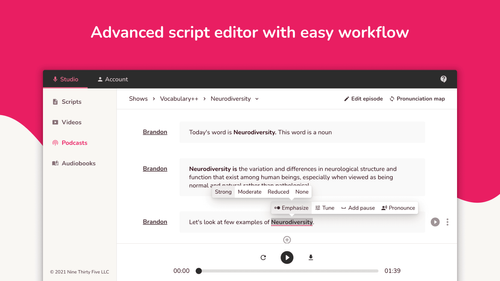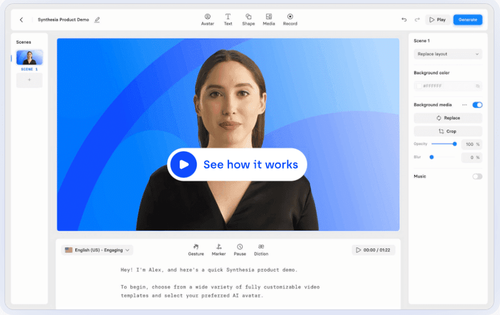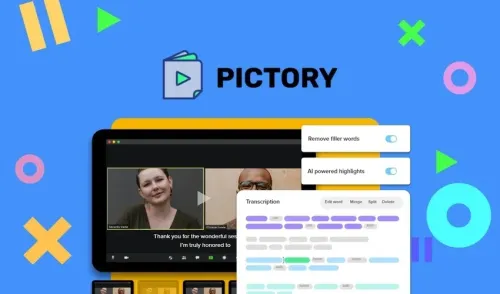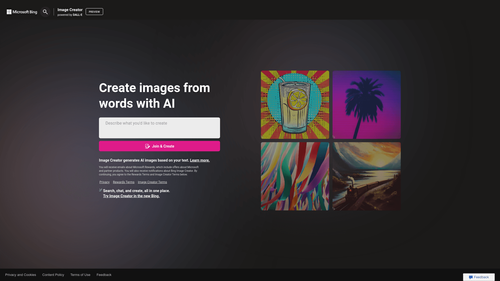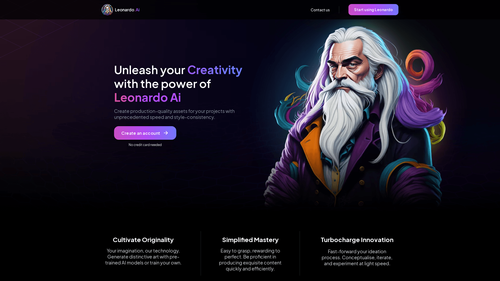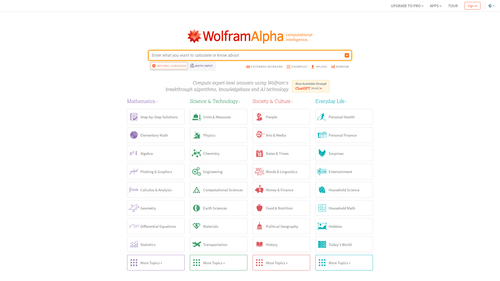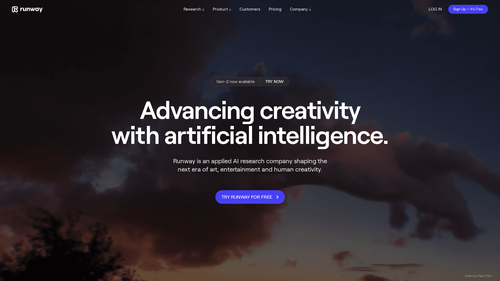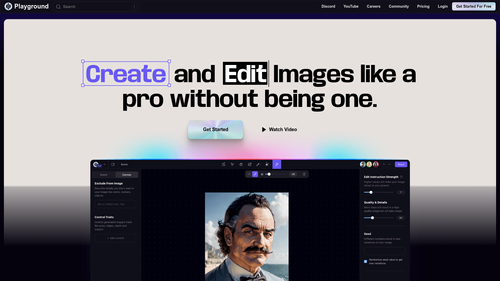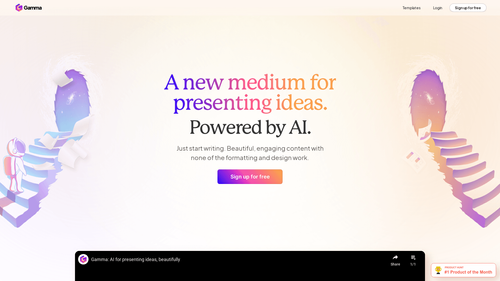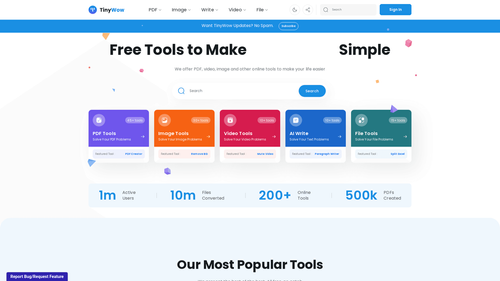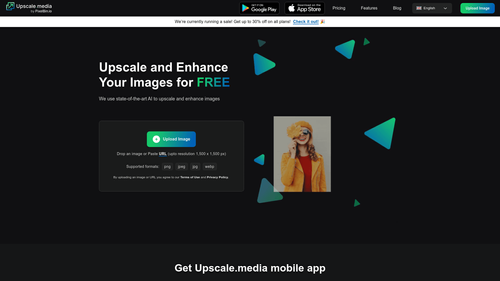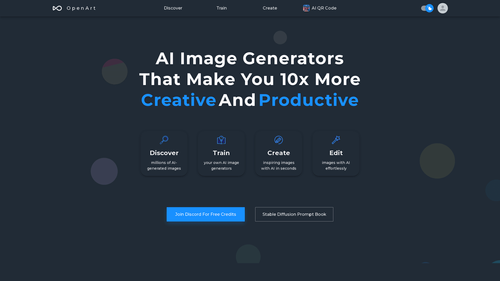What is Parrot?
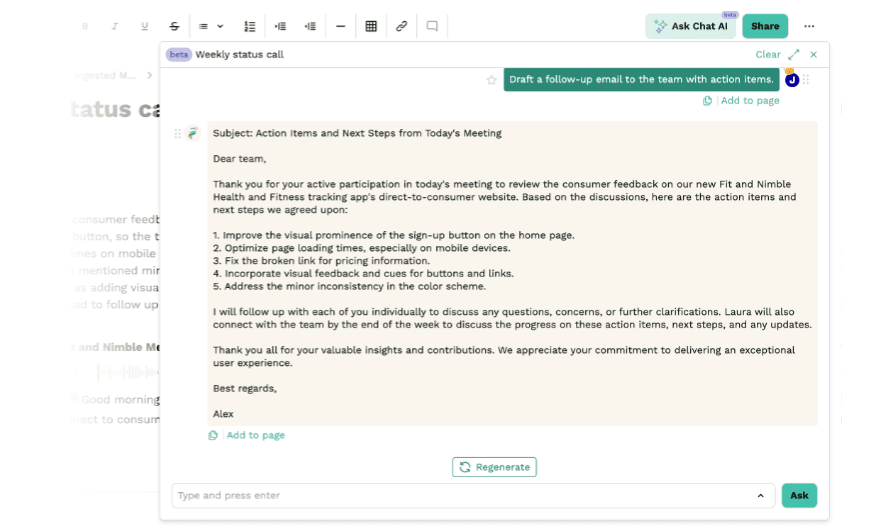
Parrot.ai is a transcription AI that aims to record meetings and turn video into text using artificial intelligence to provide an innovative platform for recording and storing business experiences such as video conferences, presentations, and client calls.
The platform allows these experiences to be transformed into knowledge that can be securely stored, searched, and shared.
With the ability to automatically collect, transcribe video to text, and store meetings from various platforms like Zoom, Teams, and Meet, Parrot.ai offers users the ability to identify key moments to share with whomever they choose, as well as add comments and ask questions.
Transcription occurs during your meeting! Parrot stands out as one of the few AIs that deliver significant results for free or at a significantly lower price than the market.
Founded in 2019, the company has already received $8 million in initial funding from 14 investors.
How to Use Parrot as a Meeting Assistant?

- Create an account or log in to the platform.
- Connect your video conferencing platform.
- Start recording your meetings.
- Access the meeting transcription.
- Share key moments from the meeting.
- Store and search your recorded meetings.
How to Record a Video Call on Google Meet or Zoom?
To record a video call on Google Meet or Zoom with Parrot.AI, follow the steps below:
For Google Meet:
- Make sure the Parrot.AI extension for Google Meet is installed in your browser. You can find it in the Chrome Web Store.
- Start or join a meeting on Google Meet.
- In the Google Meet toolbar, you will see the Parrot.AI icon. Click on it to access the extension settings.
- In the Parrot.AI menu, you will see the "Record" option. Click on it to start recording the video call.
- The recording will begin, and you will see a visual indicator that the call is being recorded.
- When the video call is finished, click on the Parrot.AI icon again and select "Stop Recording" to end the recording process.
- The recording will be automatically saved in a specified location on your computer.
For Zoom:
- Make sure the Parrot.AI extension for Zoom is installed on your device. You can download it from the official Parrot AI website.
- Next, start or join a meeting on Zoom.
- In the Zoom tools menu, you will find the Parrot.AI icon. Click on it to access the extension settings.
- Within the Parrot.AI menu, locate the "Start Recording" option and click on it to begin recording the video call.
- Once started, the recording will be accompanied by a visual indicator showing that the call is being recorded.
- Upon concluding the video call, click again on the Parrot.AI icon and select "End Recording" to finalize the recording process.
- The recording will be automatically saved in a specific location on your device.
It is essential to respect all privacy laws and regulations when recording video calls, especially in business contexts or when sensitive information is involved.
Be sure to obtain proper consent from all participants before starting the recording.
How to Turn Video into Written Text using Parrot?
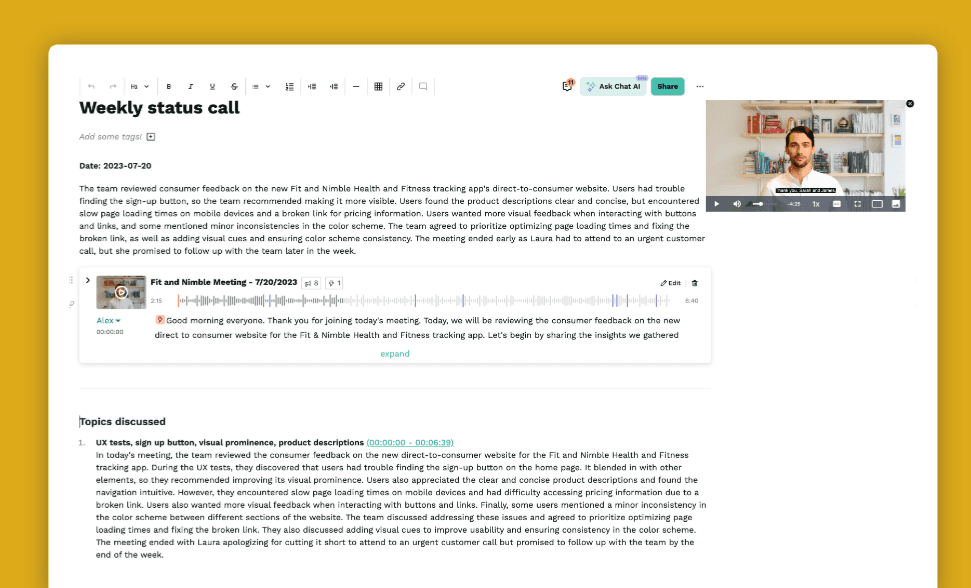
Turning video into written text using Artificial Intelligence (AI) involves using speech recognition technologies to automate the transcription process. Below are the general steps to accomplish this task:
- Choose a Video Transcription Tool or Service: There are several tools and services available that use AI to transcribe videos into text. Some examples include Cockatoo, Tactiq and AssemblyAI. You can choose the one that best suits your needs and budget.
- Prepare Your Video: Ensure that the video you want to transcribe is in a format supported by the chosen tool or service. Typically, these tools support common file formats such as MP4, AVI, or WAV.
- Upload the Video: Upload the video to the transcription platform you've chosen. This can be done through a web interface or API, depending on the tool.
- Initiate the Transcription Process: Start the transcription process on the platform. The AI will analyze the video's audio and automatically generate a text file with the transcription.
- Review and Edit (Optional): After the automatic transcription, it's advisable to review and edit the generated text, as errors can occur, especially with technical terms, proper names, or specific accents.
- Download the Text: After reviewing and editing, you can download the transcribed text in a compatible file format, such as TXT, DOC, or SRT (for subtitles).
- Store and Share (Optional): Store the transcription in a secure location and share it as needed.
- Consider Privacy and Regulations: Remember to consider privacy issues and regulations when transcribing videos, especially if the video contains sensitive or private information. It's important to obtain proper consent when applicable.
These are the general steps for using AI in video transcription into text. Specific tools and services may vary in terms of features and accuracy, so it's advisable to choose one that meets your specific needs.
Is Parrot AI Free?
Parrot AI is a partially free AI tool. To gain full access to the tool, you need to pay between $16 and $24 per month.
However, the benefits are numerous, including:
- AI Summarization and Actions
- Limited Transcription Editing
- Shareable Note Pages
- Search All Recordings
- Zoom Meeting Assistant
- Google Meet Assistant
- Automatic Zoom Download
- Automatic Google Drive Download
- Screenshot Capture
- Unlimited Storage
- 100/200 hours of monthly recording
- Unlimited transcription editing
- AI Chat - Ask Questions
- AI Chat - Generate Content
- Extended Screenshot Capture